Buka AVS Video Editor yang telah di instal, bila belumlah ada serta belum juga diinstal, silakan unduh dahulu disini
Untuk mulai, silakan click menu FILE--NEW PROJECT
Sesudah kita berhasil buat proyek baru, saat ini kita juga akan memasukkan sebagian gambar, video serta musik. Langkahnya, Click menu FILE--IMPORT MEDIA
Jadi kita juga akan diarahkan ke browse computer kita, silakan tentukan file apa sajakah yg juga akan kita ambillah. Di sini saya memberi contoh memasukkan 2 gambar yg bawaan dari Windows 7, 1 lagu Greyson Chance - Summer Train, serta Video Animasi Larva - Ant
Untuk mulai mengedit, kita butuh memasukkan file itu ke Time Line, langkah tinggal Drag file kehendaki ke Time Linenya.
Bila telah usai nge-DRAG-nya, saat ini kita masuk kepelajaran setelah itu, yakni membuatnya jadi lebih menarik dengan memberikan Transitions, Effects, Text dan Voice (Nada). Cermati gambar berikut ini :
Transitions
Untuk memberikan Transition, silakan click Transitions, tentukan mana yg juga akan dipakai serta Drag kearah di antara video atau gambar
Video Effect
Untuk memberikan Effect, langkahnya nyaris sama dengan Transitions, hanya bila ini kita mesti memberikan manual dahulu, langkahnya click kanan--Add or Replace Video Effect. Setelah itu tinggal mengatur seberapa panjang Effect itu jalan, terserah kita.
Text
Untuk memberikan Text, langkahnya sama juga dengan untuk memberikan Video Effect.
Voice
Untuk memberikan nada, kita membutuhkan microphone atau headset. Bila telah terpasang, silakan click Start Recording
Sesudah semuanya telah usai, taruh dahulu proyek ini supaya tidak hilang. Langkahnya Click menu FILE--Save Proyek. Atau dapat pula dengan menghimpit tombol gabungan CTRL+S
Proyek telah tersimpan, jadi setelah itu yaitu membuatnya jadi Movie atau Video supaya dapat diputar memakai pemutar Video seperti K-Lite, VLC, KMPlayer dan lain-lain. Langkahnya yaitu dengan menghimpit tombol Produce
Jadi juga akan keluar windows baru, disitu beberapa pilihan, tentukan saja yang File, lalu click Next. Telah saya berikan tanda merah
Setelah itu yaitu pilih format dari Video itu. Saya anjurkan supaya pilih AVI saja, karna AVI adalah Format Video yang paling banyak dipakai. Serta disamping kanannya ada Advanced, fungsinya untuk mengatur kwalitas dari Video itu, makin tinggi kita mengatur, jadi makin bagus mutunya. Tetapi, bila kalian belum juga tahu langkah mengaturnya, tambah baik tak perlu ditata, biarlah saja sesuai sama penyusunan dari sananya (Default)
Oke, saat ini kita masuk ketahap paling akhir, Silakan catat nama File ini serta tentukan tempat Outputnya. Click Create, tunggulah sebagian waktu sampai usai. Lama pembuatan Video ini bergantung dari panjang video yang kita buat.


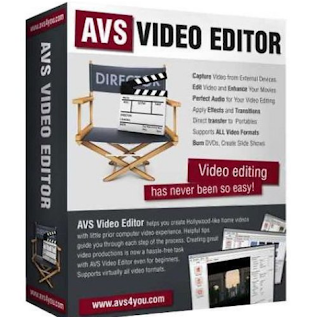

0 komentar:
Posting Komentar